本文說明 16 個常用的 cPanel 功能。
使用虛擬主機架設網站,最好能熟悉虛擬主機的設定,cPanel 是最常用的虛擬主機管理工具,以下列出常用的基本 cPanel 功能。
Table of Contents
cPanel 是什麼?
我們註冊了網域,也購買了虛擬主機,接下來要做什麼呢?
主機商通常會提供 cPanel 給我們使用,我們就拿 cPanel 來架設 WordPress 網站。但 cPanel 除了拿來架設 WordPress 網站之外,還有很多功能等待發掘。
虛擬主機就是是一台主機,因為伺服器管理還有安全性等等問題,主機商通常不會給我們 root 最高權限來使用主機,所以才會給我們有限制功能的 cPanel 管理介面。
cPanel 就是一個提供虛擬主機管理功能的網頁介面。
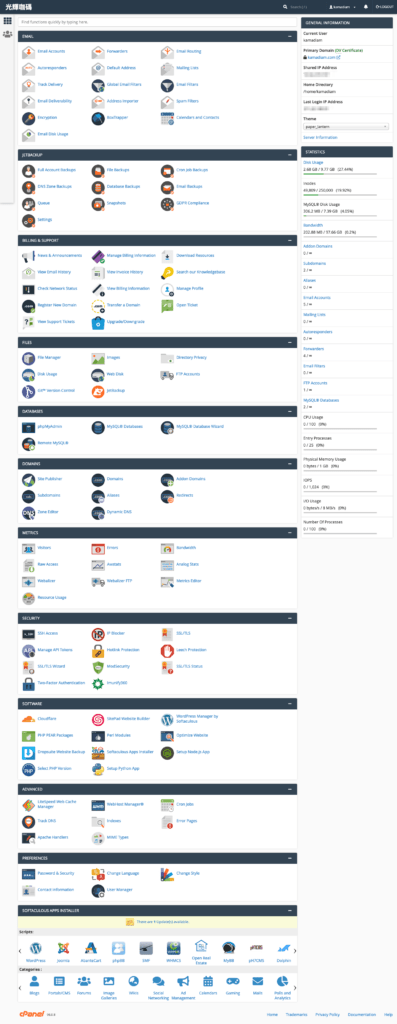
為什麼要學習 cPanel
如果你是網站站長,熟悉 cPanel 就是熟悉自己的網站系統。網站的一切事物,當然要學習如何處理啊。
虛擬主機除了拿來架設網站外,還有其他功能,既然都付費了,可以好好物盡其用。
如果有興趣學習經銷商主機,使用經銷商主機創業或接案,那就更需要熟悉 cPanel,搭配 WebHost Manager 和 WHMCS 系統,可以打造自己的自動化銷售系統。
cPanel 功能教學
1. 如何建立 EMAIL 帳號
當你有了個人網域後,可以為自己新增 EMAIL 帳號,例如這個網站網域是 kamadiam.com,就可以新增這個網域的 email 地址:
例如:
- service@kamadiam.com
- admin@kamadiam.com
- contact@kamadiam.com
這樣可以提升網站品牌與專業化。
step 1
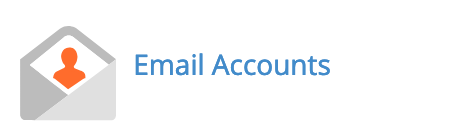
點擊功能 Email Accounts
step 2
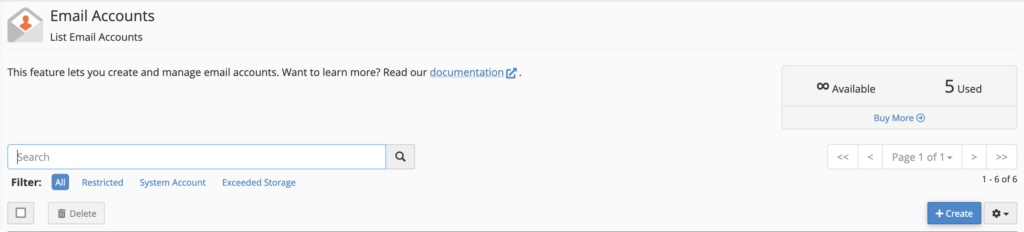
點擊右下角按鈕 Create
step 3

- Domain 選擇網域
- username 輸入 email 名稱
- 輸入密碼
- 點擊按鈕【+ Create】完成
新增成功可在下方看到多一筆帳號,點擊【Check Email】即可進入 Email 管理畫面。

2. 如何設定自動轉信
如果你的 Email 帳號非常多,各有不同功能,要各自管理收發郵件非常麻煩,可以設定自動轉信到同一個帳號,方便管理。
step 1

點擊功能 Forwarders
step 2
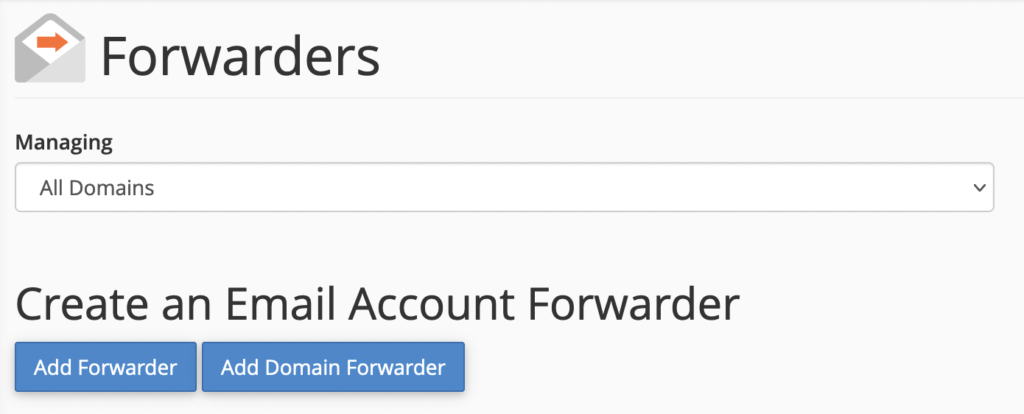
點擊按鈕【Add Forwarder】
step 3

- Address to Forward: 輸入要自動轉信的帳號
- Forward to Email Address: 輸入轉寄的目的帳號
- 點擊【Add Forwarder】完成

3. 如何過濾垃圾信
step 1

點擊功能 Spam Filters
step 2

啟用 Process New Emails and Mark them as Spam 即可。
如果要自動刪除垃圾信,請啟用 Automatically Delete New Spam (Auto-Delete)
4. 如何查看主機上的目錄和檔案

開啟功能 File Manager 就可以和本機檔案總管一樣操作檔案目錄。
File Manager 和 FTP 一樣可以做任何檔案管理,差別 File Manager 是網頁介面,方便很多。
注意,要特別小心可能會拖拉到檔案,或誤刪檔案造成系統錯誤。
5. 如何查看主機上的空間使用狀況

點擊功能 Disk Usage。

Disk Usage 會顯示各個目錄的使用空間大小,當發現檔案空間不足時,先來這裡查看。
6. 如何使用 FTP 上傳檔案
須先建立好 FTP 帳號
step 1
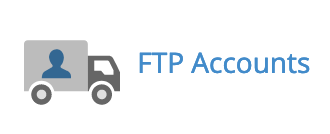
點擊功能 FTP Accounts,建立 FTP 帳號
step 2

- 輸入帳號
- 選擇網域
- 輸入密碼
- 再輸入一次確認密碼
- 輸入主機目錄
- 設定容量配額
- 點擊按鈕【Create FTP Account】完成
點擊下方 Confiture FTP Client 即會顯示 FTP 連線設定資訊。
FTP 客戶端程式可自由選擇,Windows 系統可以使用 CoreFTP,Mac 系統可以使用 Cyberduck。
7. 如何建立資料庫
step 1

點擊功能 MySQL Databases
step 2

- 輸入資料庫名稱
- 點擊按鈕【Create Database】
- 下方 Current Databases 就會多一行成功建立的資料庫

如果需要新增資料庫使用者帳號,在這個頁面後面可新增帳號,並指定資料庫權限。
8. 如何新增子網域
step 1

點擊功能 Subdomains
step 2
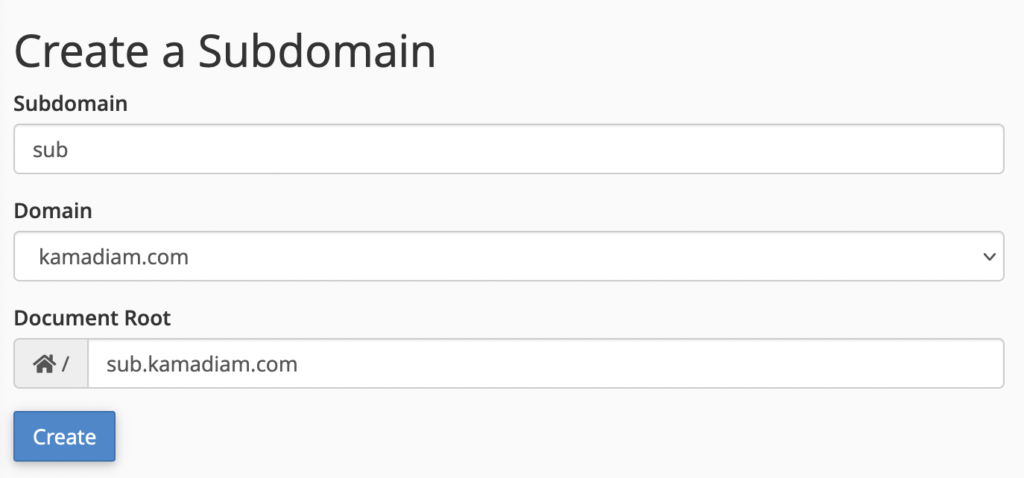
- Subdomain: 輸入子網域名稱
- Domain: 選擇網域名稱
- Document Root: 指定文件根目錄
- 點擊按鈕【Create】
下方子網域清單就會多一行 sub.kamadiam.com。

這樣只是建立一個新的子網域,開啟這個網址並不會有任何東西。
這個網址可以安裝 WordPress 或是其它功能,就是另一個獨立的網站。
9. 如何自動轉導 HTTPS 網域
step 1

點擊功能 Domains
step 2
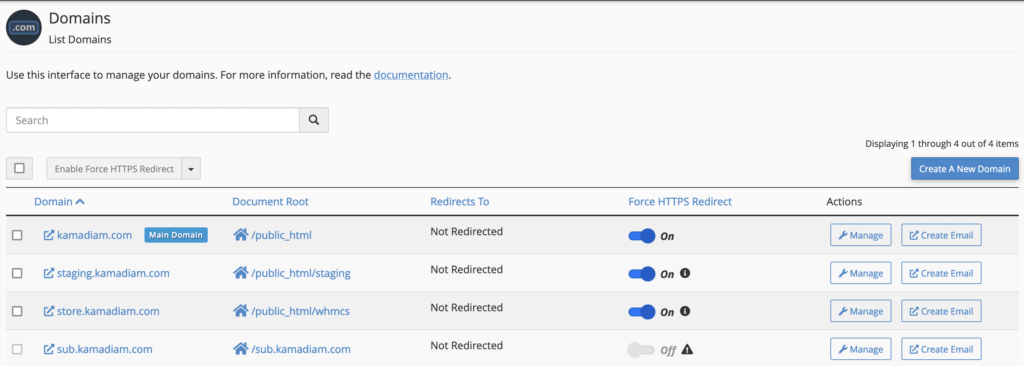
選擇需要轉導的網域,啟用 Force HTTPS Redirect
之後網址開啟 http://kamadiam.com,就會自動轉導 https://kamadiam.com
10. 如何查看 SERVER 流量紀錄

點擊功能 Awstats。
如果你的網站有安裝 Google Analytics,會發現這邊的紀錄很相似。
Awstats 是伺服器端的 LOG 紀錄,不需要在網頁安裝追蹤碼,所有對 Server 檔案的任何存取,都會紀錄。
而 Google Analytics 必須在網頁埋設追蹤碼,必須在可執行追蹤程式的環境,才有紀錄。
如果瀏覽器安裝 Adblock 之類的外掛,Google Analytics 追蹤功能就可能會被屏蔽。
11. 如何設定二階段登入驗證
cPanel 等於是你的遠端主機,如果 cPanel 被駭客登入,後面的事就很難想像。
網站是有價值的資產,不能輕易被其他人登入控制。
cPanel 可以設定二階段登入驗證,讓系統更安全。
請先安裝 Google Authenticator
step 1

點擊功能 Two-Factor Authenticator
step 2

點擊按鈕【Set Up Two-Factor Authentication】
step 3
開啟 Google Authenticator,掃描畫面上的 QR Code
step 4

輸入 6 位數安全碼,點擊按鈕【Configure Two-Factor Authentication】。
之後 cPanel 都必須輸入安全碼才能登入。
12. 如何設定 PHP 版本與模組
step 1

點擊功能 Select PHP Version。
step 2
選擇下拉選單 Current PHP version,設定 PHP 版本。
step 3
挑選要啟用的 PHP 模組。

相關參考文章:PHP 是什麼:架設網站最適合的程式語言
13. 如何安裝 WordPress
step 1

點擊功能 WordPress Manager by Softaculous
step 2

點擊按鈕【Install】
step 3

- 選擇 Protocol,如果沒有設定 SSL 憑證,先選擇 http
- 選擇安裝在什麼網域
- 輸入要安裝的網址目錄
- 選擇版本,預設就是最新版本
step 4

設定帳號密碼
step 5
其它設定預設即可,之後可再修改點擊最下方按鈕【Install】
14. 如何變更密碼
step 1

點擊功能 Password & Security
step 2

- 輸入舊密碼
- 輸入新密碼
- 點擊按鈕【Change your password now!】完成
使用 Password Generator 可以自動產生較高強度的密碼。
15. 如何切換介面語言
step 1
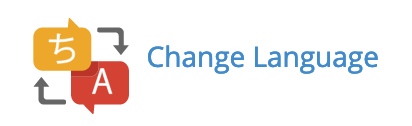
點擊功能 Change Language
step 2

- 下拉選單選擇語言。
- 點擊按鈕【Change】完成。
16. 如何切換介面主題樣式
step 1

點擊功能 Change Style
step 2

挑選喜歡的樣式,點擊按鈕【Apply】完成。
常見問題
什麼是 WebHost Manager
WebHost Manager 可以用來建立和管理虛擬主機的帳號,網域名稱管理,每個帳號可使用的資源額度等等。
一般是經銷商主機才有這個功能,可以用來架設多個網站、經銷主機等等。
什麼是 SitePad WebSite Builder
如果不喜歡用 WordPress 架設網站,比較喜歡類似 Wix 或 Squarespace 的網頁編輯器,就可以試試看 SitePad WebSite Builder。
主機商一般都會提供免費方案使用。
什麼是 WHMCS
是一個自動化工具,可以整合金流系統,配合 WebHost Manager 可以打造自己的自動化經銷系統。
可以使用 WHMCS 來經銷主機、SSL 憑證、任何想像得到的數位商品,應該都能利用 WHMCS 整合在一起。
什麼是 Imunify360
自動化移除惡意軟體,有的虛擬主機商會免費提供。
什麼是 Addon Domains
附加網域,附加網域可以在一個 cPanel 帳號下,管理多個網域。
主機商一般會有限制,如果沒有限制,就可註冊多個網域,使用在同一個虛擬主機,架設多個網站。
什麼是 JetBackup
點擊功能 JetBackup,就會看到各種不同備份工具,包括完整帳戶備份、檔案備份、電子郵件、DNS 區域、cronjobs、資料庫等等。
如果你使用的主機商提供 JetBackup,也有提供自動備份的話,那就什麼都不必設定 。
主機商提供的備份可能就是每日備份,需要保存久一點就得自己定期下載回來本機備份,或放到其它雲端備份。





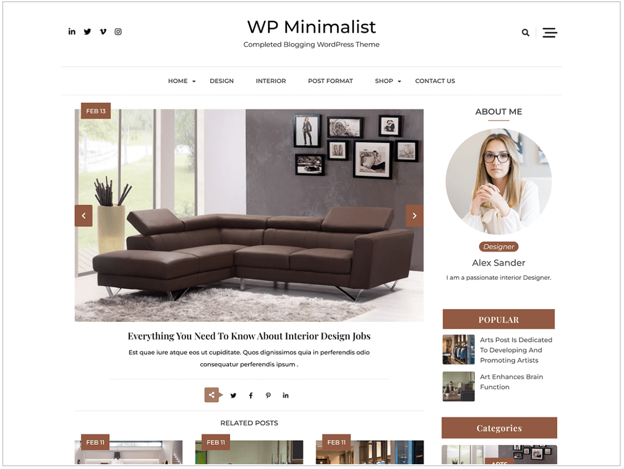

有幾個架設網站的問題想詢問,該怎麼聯絡您?
service[at]kamadiam.com