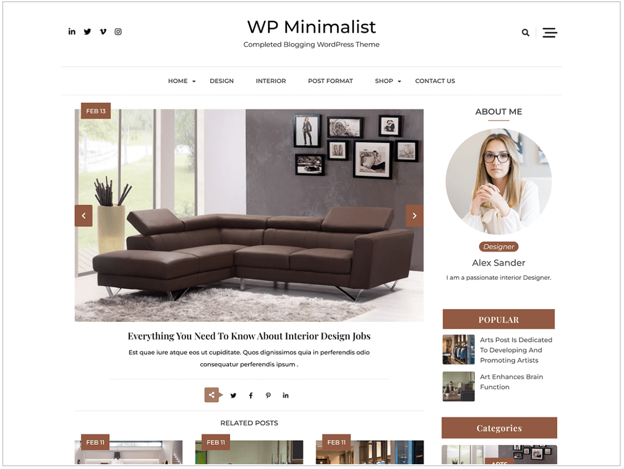獨立開發遊戲,獨立架設網站,獨立拍攝影片,在現今的時代已經十分普遍。
靠自己獨立架設網站,參考本篇說明,其實沒有想像中那麼難。
架設網站就和玩積木一樣,可以使用大塊的積木快速拼出網站的樣子,也可以使用小塊的積木,慢慢拼出想要的細節。
現在準備三塊大積木,快速打造。
本篇文章,將介紹三個主要步驟。
先了解完整步驟後,再依據需求行動,即可順利上手。
Table of Contents
第一:準備網域名稱 (Domain Name)
一般來說,瀏覽網站時需要在這輸入網址。

上面箭頭所指處,就是網域名稱。要建立自己的網站,第一步就是購買網域名稱。
可以在第二步驟一起申請網域名稱
開啟 GoDaddy 或 namecheap 網站就可以開始搜尋並註冊想要的網域名稱。

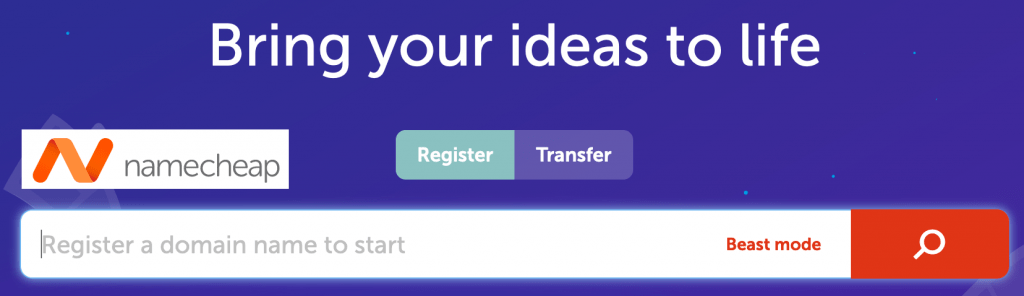
很多地方可以註冊網域,網域的價格依據頂級域 (.com .net …) 而有不同。
註冊一年 .com 網域價格大概在 300 – 400 臺幣。
每個網域註冊商的方案各有不同,有些是第一年很便宜,在第二年續約會比較貴;有些是第一年比較貴,但第二年後價格維持一般。
取得網域後,就要決定第一個家了。
使用網域必須懂得如何設定 DNS (網域名稱伺服器),因為網域名稱只是一個名稱,實際上的網站必須放在一台主機上。
簡單的說,設定 DNS 就是讓網域名稱可以對應到實際的主機。
有了 DNS,我們就可以隨時更換主機,將網站搬家。
DNS 設定對於初次接觸的人來說,會有一點技術門檻,但可以在第二步驟:準備虛擬主機,在同一個地方一併註冊網域名稱,可以跳過很多 DNS 設定與測試。
第二:準備虛擬主機
虛擬主機就是你的網頁空間,網站內的所有檔案、圖檔、影音檔案等等,都要放在這個主機空間上。
虛擬主機大多是由租用的方式取得,如果你喜歡 LiteSpeed Web Server, 可以選擇 namehero.com 。

取得虛擬主機與網域名稱後,需要設定 DNS,這樣在瀏覽器網址輸入網域名稱後,才可以開啟放在虛擬主機內的網頁。
新手架設網站建議在租用虛擬主機時一併註冊網域名稱,可以節省很多 DNS 設定的時間。
主機商會幫我們安裝與架設好 HTTP 伺服器和資料庫,所以接下來只需要安裝設定 WordPress,網站就上線。
第三:安裝 WordPress
WordPress 有三個主要元件必須要安裝:
- HTTP Web Server (網站伺服器)
- Database (資料庫)
- WordPress 程式 (PHP 主程式)
自行安裝並設定好這三個部分需要一點點專業技術能力,但主機商基本上會架設好網站伺服器和資料庫,並提供方便的操作介面給我們自行安裝 WordPress。
以上即是獨立架設網站的三個步驟,對第一次架設網站的人來說,還是稍嫌麻煩,步驟煩雜。而且過程中或多或少有些技術名詞令人心煩。最方便的方法就是選擇一個適合的主機商,在同一個地方完成申請網域名稱,租用網站空間,和安裝 WordPress。
完整操作範例
申請網域名稱與主機
以下完整操作是以 NameHero 當作範例。申請網域名稱,租用網站空間,安裝 WordPress 都在同一個地方完成。
step 1
開啟網址 namehero.com,點擊【Get Started Now】
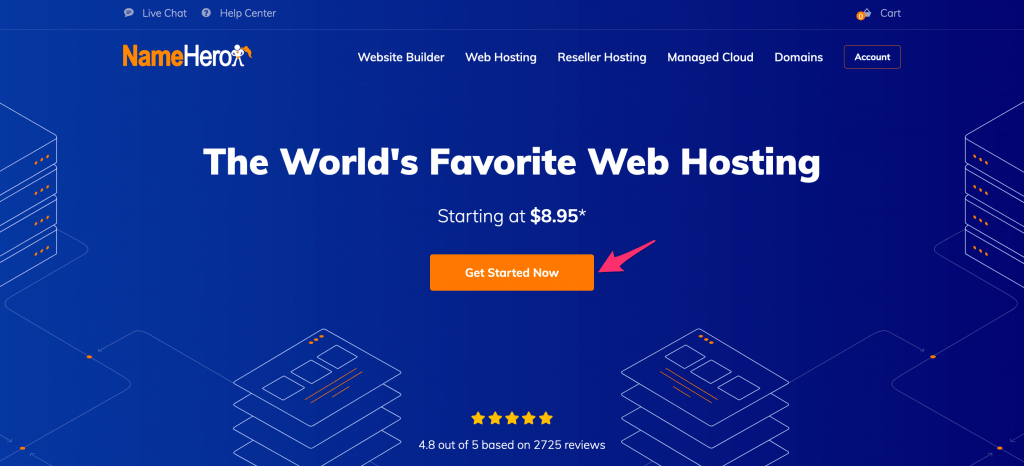
step 2
選擇主機方案,以下步驟用 Web Hosting 當範例。

NameHero 虛擬主機有不同方式可以選擇,一般用途網站架設,部落格架設選擇 Web Hosting 即可。
想要個人創業,或多了解 Web Hosting 背後的機制,可以選擇 Reseller Hosting 或 VPS Hosting。
step 3
選擇價格方案,點擊【Order Now】
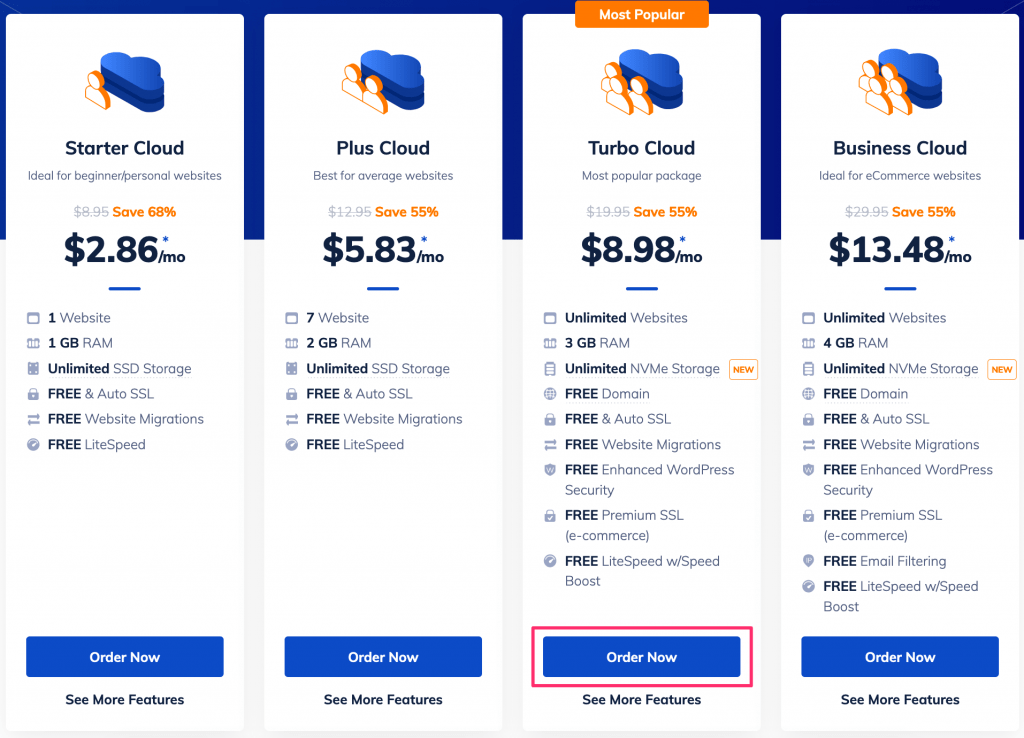
Web Hosting 區分下列不同價格方案 (實際價格請參考 namehero.com 官網,隨時都有不同方案)
| Starter Cloud | Plus Cloud | Turbo Cloud | Business Cloud | |
|---|---|---|---|---|
| 價格 | $2.86/mo | $5.83/mo | $8.98/mo | $13.48/mo |
| 可架設網站 | 1 個 | 7 個 | 無限制 | 無限制 |
| 免費網域名稱 | X | X | 需租用二年 | 需租用二年 |
| SSL 憑證 | 自動安裝 | 自動安裝 | 自動安裝 | 自動安裝 |
| 免費網站搬家 | O | O | O | O |
上列價格是促銷價格,僅適用於第一次租用,續約以正常價格續訂,在一開始就租用長時間會更優惠。
如果選擇 Turbo Cloud 2 年以上方案可以得到免費網域,無限制架設網站個數 。
免費網域的頂級域名:.com, .net, .org, .mobi, .us, .biz, .co.uk
step 4
決定網域名稱
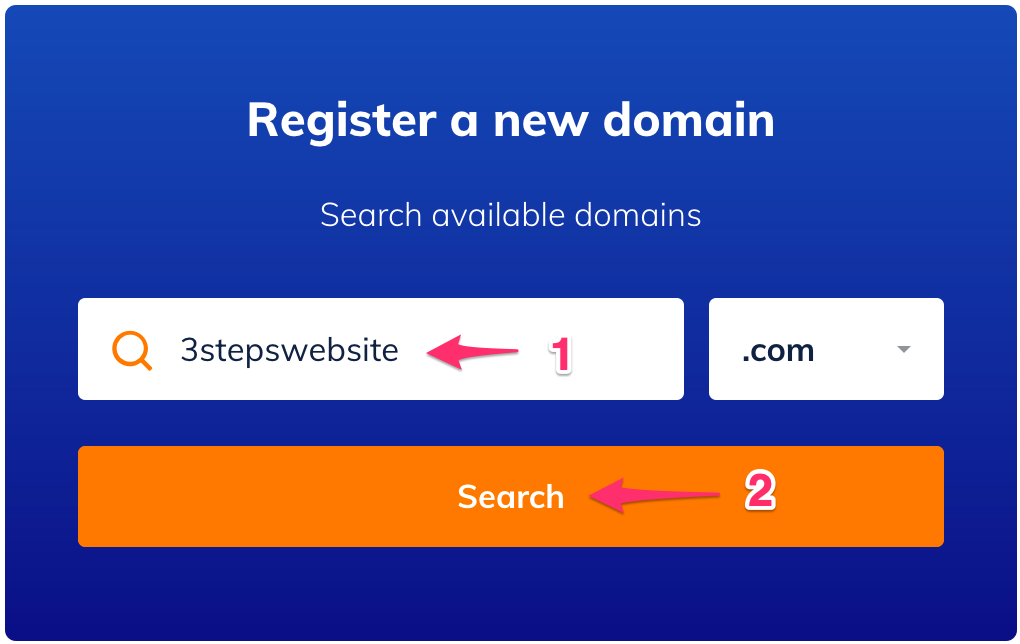
- 輸入你想要的網站網址
- 點擊【Search】
- 如果這個網址尚未有人註冊,才可以申請。
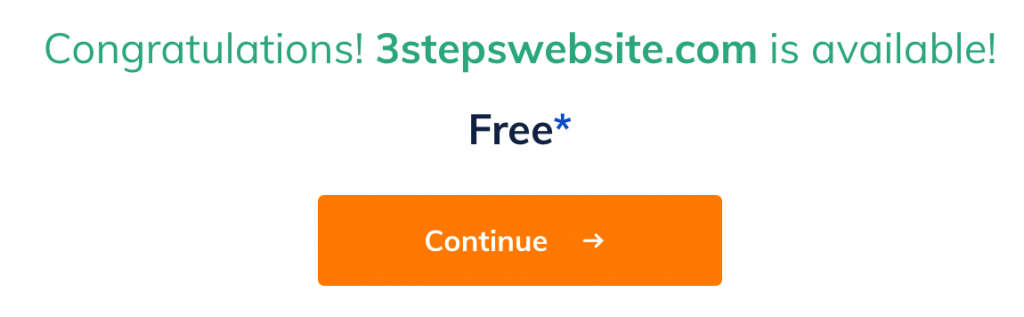
step 5
選擇租用期間。
租用期間愈長愈划算。
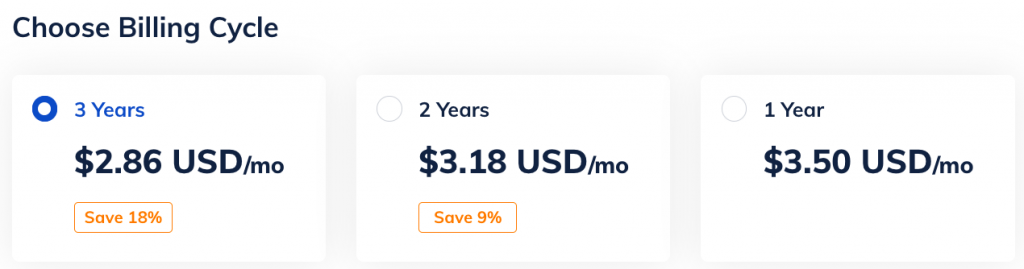
step 6
主機規格設定,一般預設即可。
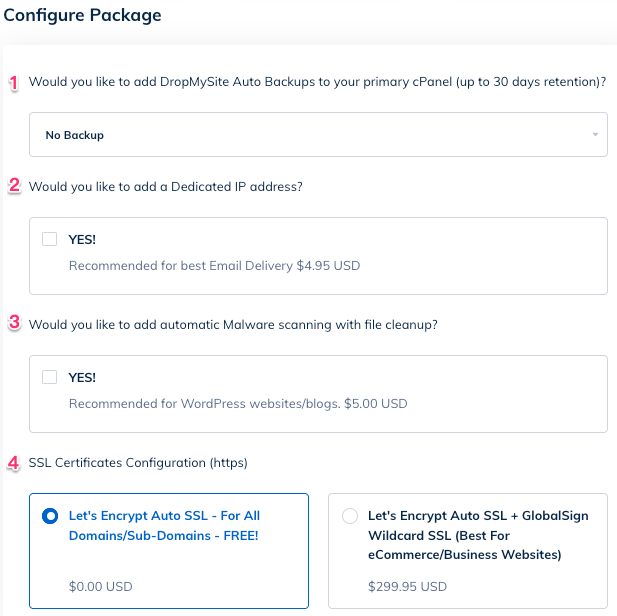
- 要不要使用 Dropmysite 的備份功能。
- 要不要使用專屬 IP。
- 要不要自動掃除惡意軟件。
- 要不要購買電子商務專用 SSL 安全憑證。
step 7
網域規格設定,建議加購 ID Protection,加強網域隱私保護。
延伸閱讀:什麼是網域隱私保護。
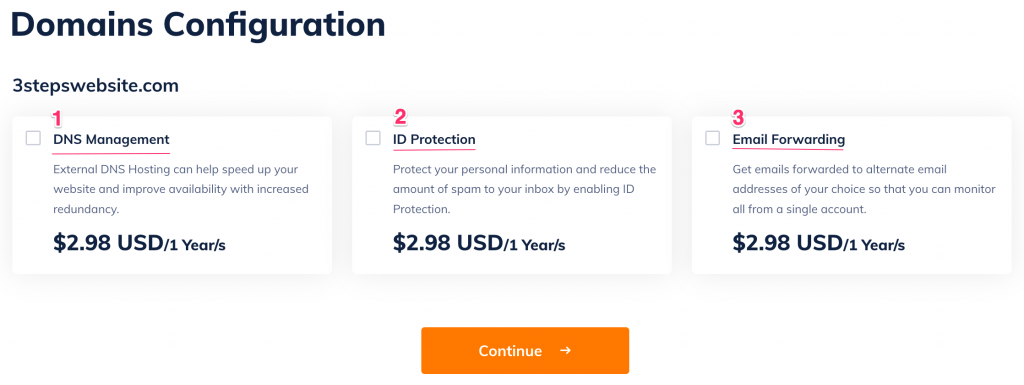
- DNS 管理,不需要勾選。
- ID Protection,建議勾選,加強網域隱私保護。
- Email 轉傳,不需要勾選。
step 8
確認需求與設定後點擊【Continue ->】
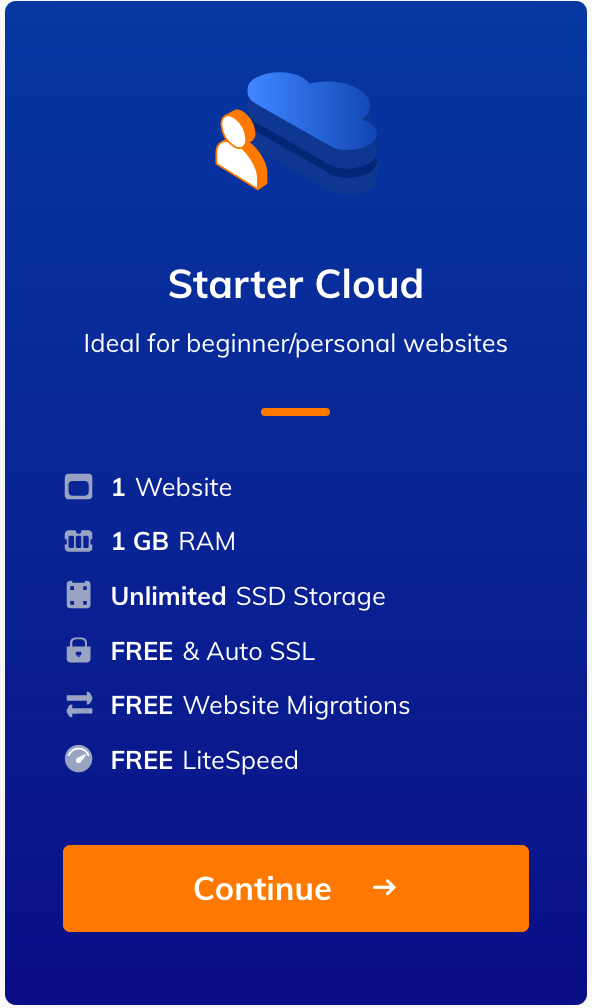
step 9
最後確認付款金額,並進行付款
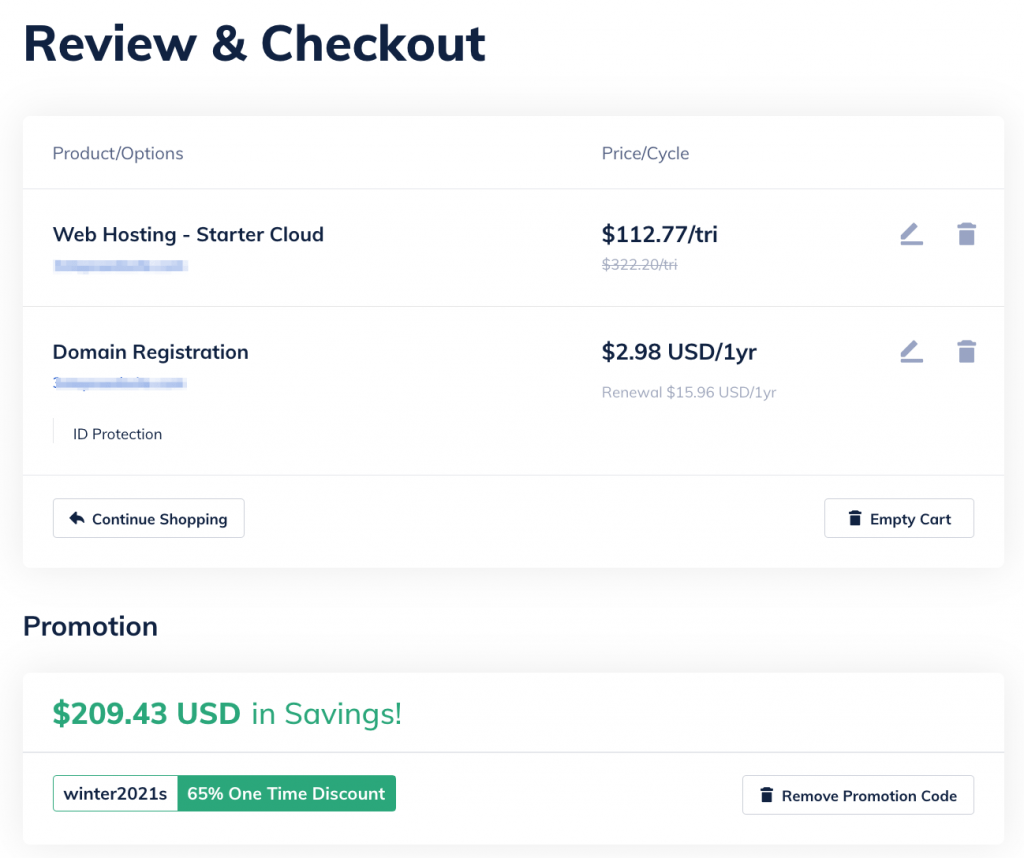
選擇建立新帳戶
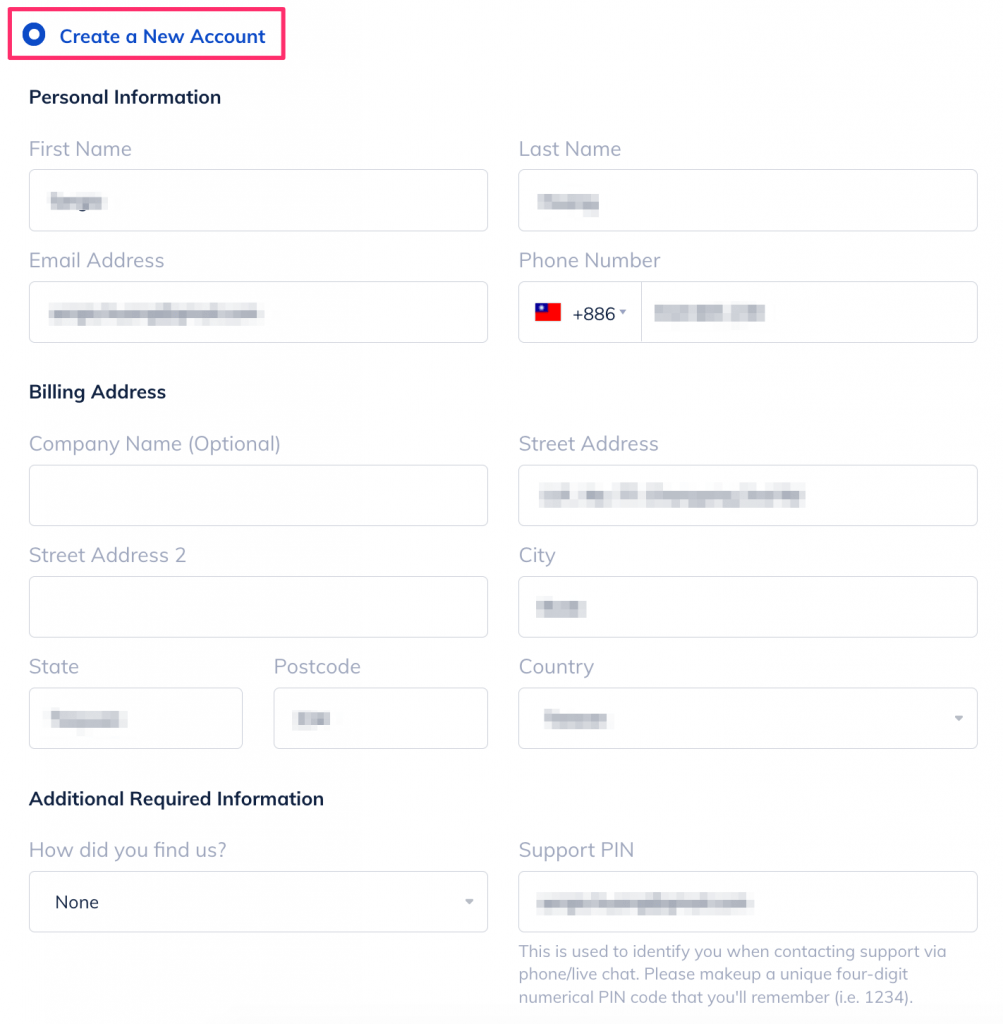
- First Name & Last Name: 輸入姓名。
- Email Address: emai 一定要填正確。
- Phone Number: 手機號碼。
- Street Address, City, State, Postcode, Country: 不管在哪裏申請網域,這些都是一定要輸入的。
再來是設定一組登入密碼。可以點擊【Generate Password】自動產生安全密碼。
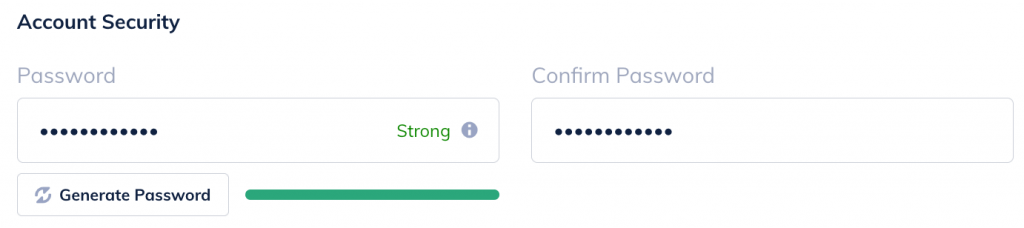
Domain Registrant Information 預設就好。
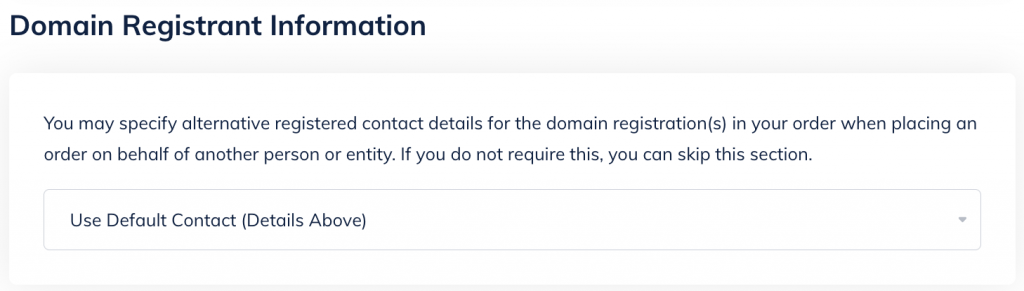
再來選擇付款方式,可以選擇信用卡、PayPal 等方式。
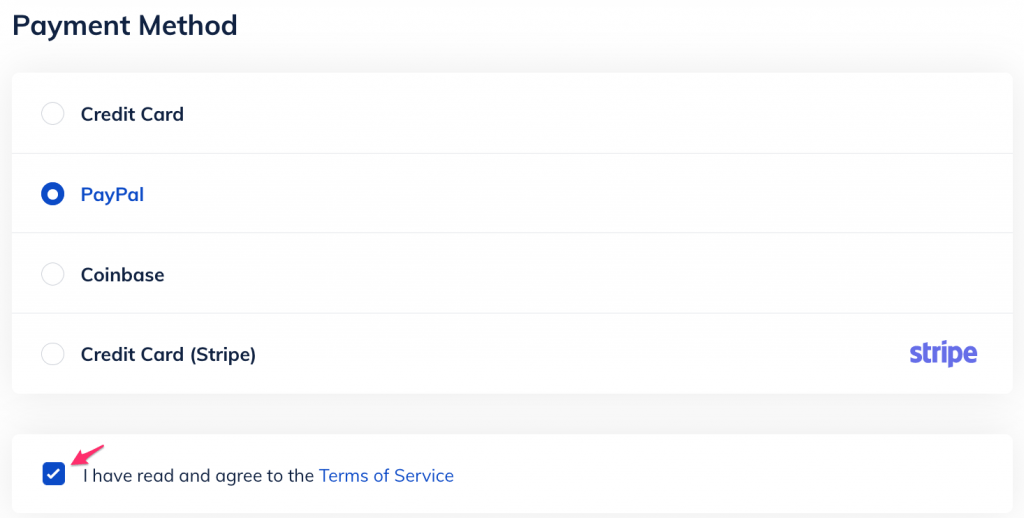
以上輸入內容確認後點擊【Checkout】完成付款。
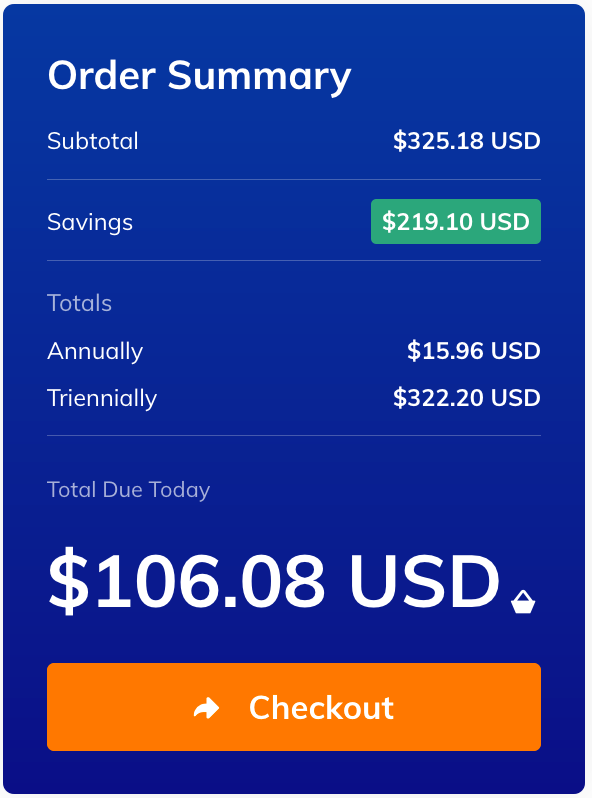
完成付款後即會收到確認 email 和後台管理網址等內容,即可開始安裝 WordPress。
安裝 WordPress
step 1
登入 Client Area
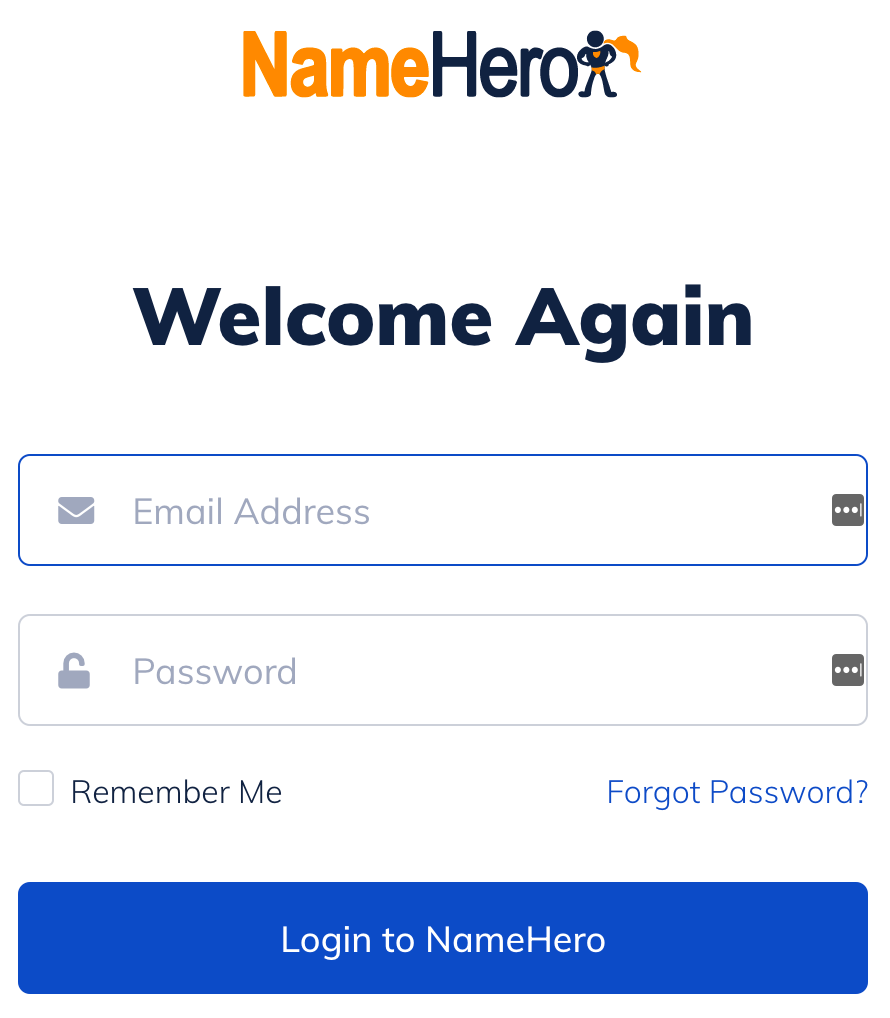
step 2
進入 cPanel 管理介面
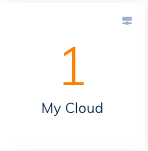
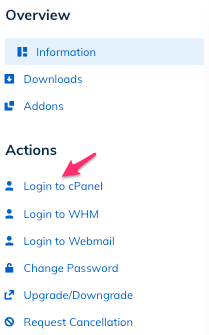
step 3
開啟 WordPress Manager
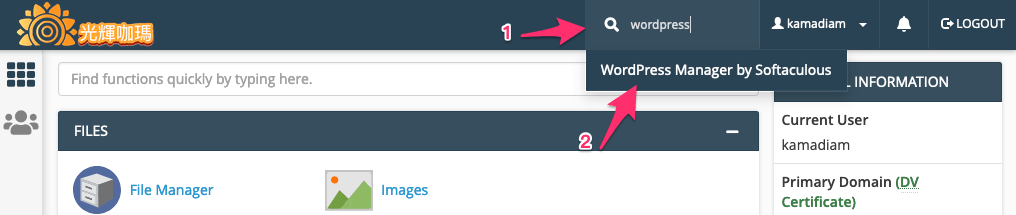
- 在搜尋欄輸入 wordpress
- 點擊 WordPress Manager by Softaculous
step 4
點擊 【Install】
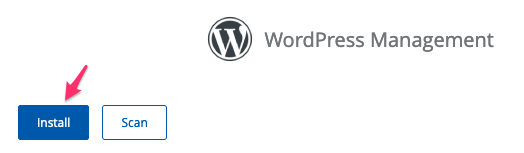
step 5
設定你的網站
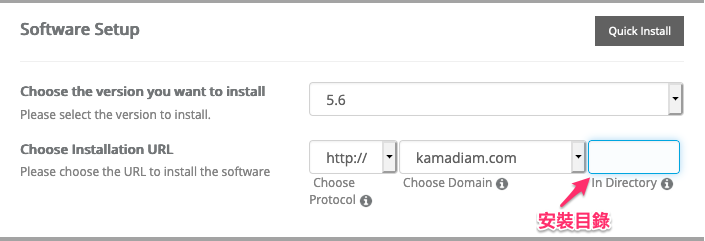
安裝目錄不要填,除非你的網站網址就是要如此 http://your.domain/安裝目錄
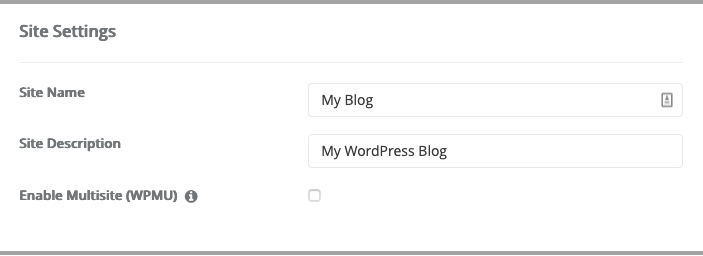
- Site Name: 網站標題名稱,可以跳過之後再修改。
- Site Description: 網站副標題,可以跳過之後再修改。
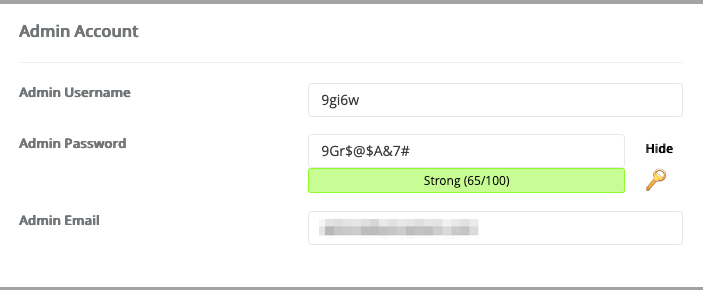
- Admin Username: WordPress 登入管理帳號
- Admin Password: 管理員密碼
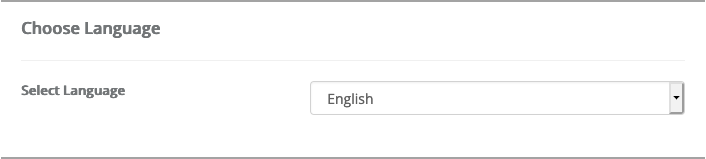
- Select Language: 選擇網站管理介面語言,可以跳過之後再修改。
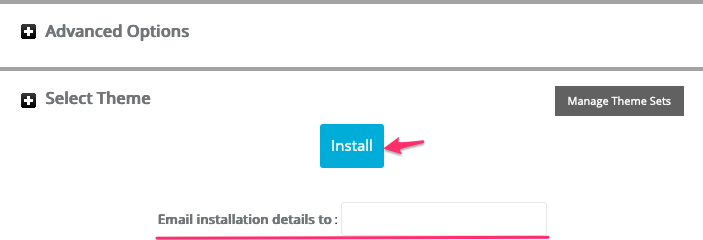
Emial installation details to: 輸入 email 後,系統會發送安裝詳細資訊。
確認以上輸入欄位,點擊【Install】開始安裝。
以上即為完整獨立架設 WordPress 網站的步驟。
常見問題
1. 如何選擇合適的網域名稱?
選擇簡單、易記,並與您的業務或品牌相關的名稱。
2. 虛擬主機和實體主機有什麼區別?
虛擬主機是在一台實體服務器上分配的一部分資源,而實體主機是一台完整的獨立服務器。
3. 如何設定 DNS?
通過您的域名註冊商或主機提供商的控制面板,將 DNS 紀錄指向您的網站主機的 IP 地址。
4. 如何確保網站的安全?
定期更新軟體,使用強密碼,並安裝 SSL 證書。可以參考這篇免費的SSL安裝介紹,ZeroSSL 教學,免費 SSL 憑證-申請與安裝步驟。
5. 如何提高網站的 SEO?
使用關鍵字優化內容,改善網站速度,並獲得高質量的外部鏈接。想知道更多細節,可以參考這篇:開始 WordPress SEO 的第一步。
6. WordPress 是唯一的網站建設選項嗎?
不是,除了 WordPress,還有如 Joomla、Drupal、Wix 等其他網站建設平台。
可以參考以下文章:
6-1: 除了 WordPress,架設網站的其他選擇
6-2: 什麼是 Static Website,給你一個靜態網頁介紹
7. 網站需要多久才能建成?
取決於需求和複雜性,一般來說,基本網站可能需要1-4周。
8. 為什麼網站需要備份?
以防數據丟失或網站被攻擊,能快速恢復到正常狀態。
想了解更多,可以參考這篇文章:All-in-One WP Migration 教學,簡單完成 WordPress 備份