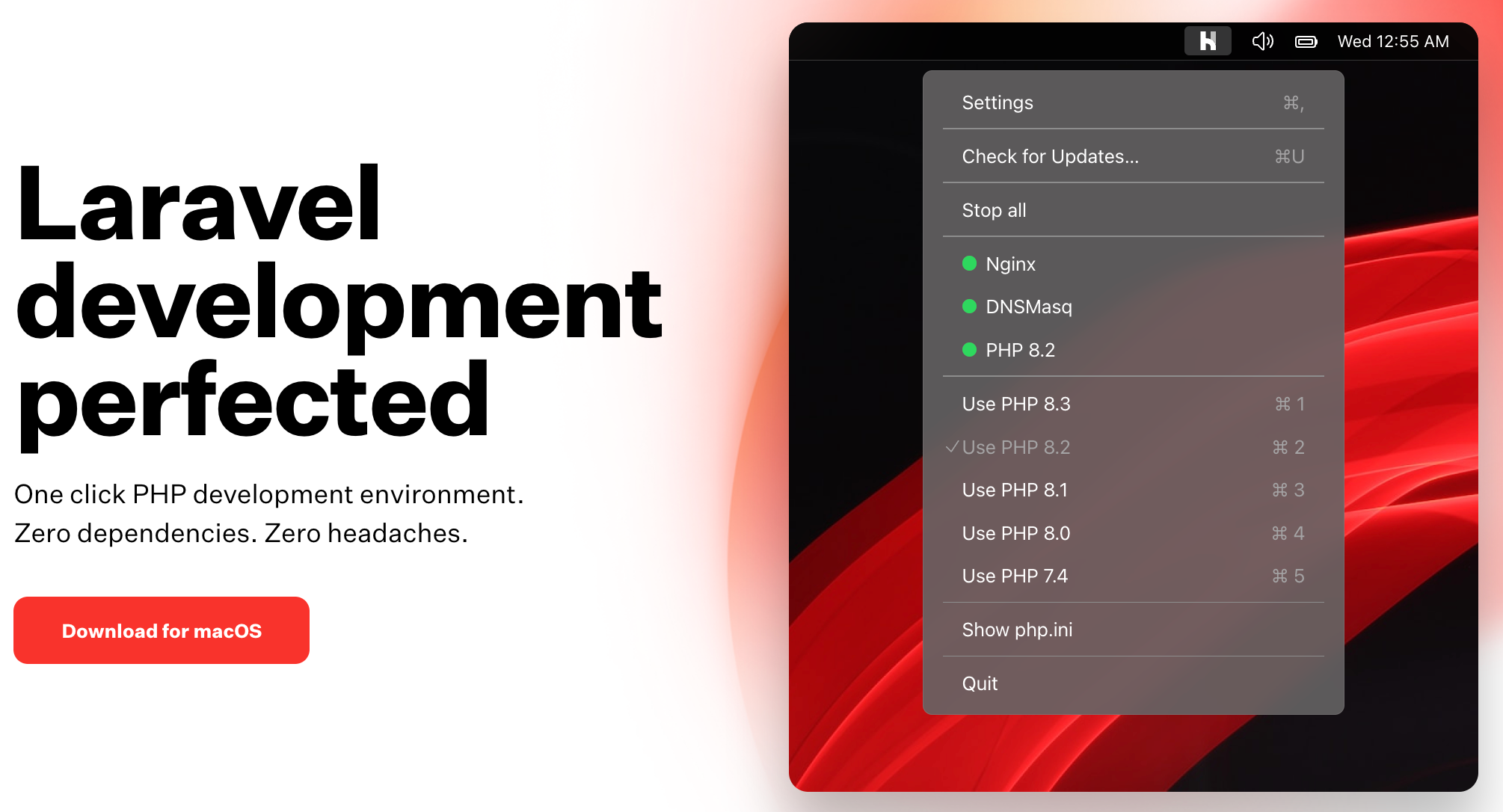Herd 是一個專為 macOS 開發的本地應用程序,使用 Swift 編寫。它是一個專門用於 Laravel 開發的一鍵式 PHP 開發環境,擁有零依賴和高效能。Herd 使用靜態二進制文件,包括 PHP、nginx,和 dnsmasq,使其成為其他 PHP 開發環境之中最快的一個。使用 Herd,你可以立即享受到更快速的測試和開發網站。
對於現有的 Laravel Valet 用戶,Herd 能自動遷移你的 Valet 設定,讓你能夠無縫轉換而不中斷工作。你也可以透過其直觀的用戶界面輕鬆管理 Herd 的配置,包括已安裝的 PHP 版本和 SSL 證書。
最重要的是,Herd 內建了多個PHP版本(從7.4到8.3),並且允許你在這些版本之間快速切換。Herd 甚至允許你將特定網站固定到特定的 PHP 版本。
總之,Herd 是一個在 macOS 上的強大、高效,並且易於使用的工具。
使用 Herd 在本機架設 WordPress 網站
使用 Herd 在本機架設 WordPress 網站,需要三個步驟。
1. 準備 Herd 開發工具
brew install --cask herd安裝請參考文章:Herd 實用教學:PHP 網站開發者的利器
2. 安裝資料庫管理工具和資料庫
brew install --cask dbngin安裝資料庫服務管理工具,如下圖:
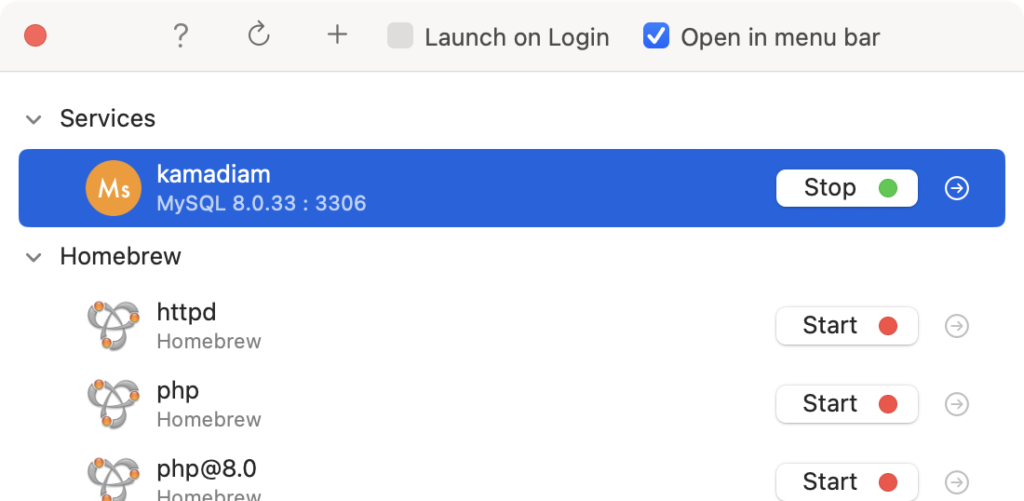
請參考 DBngin 安裝方式
接下來安裝資料庫工具:
brew install --cask sequel-ace安裝後,請開啟Sequel-ace 程式,輸入如下圖:
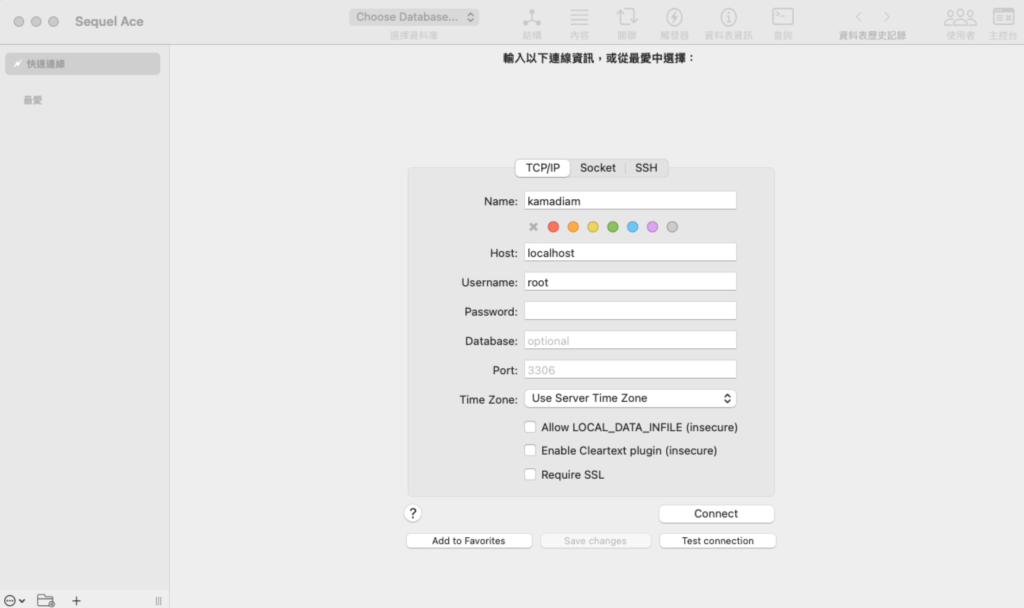
點Connect,進入下一步:
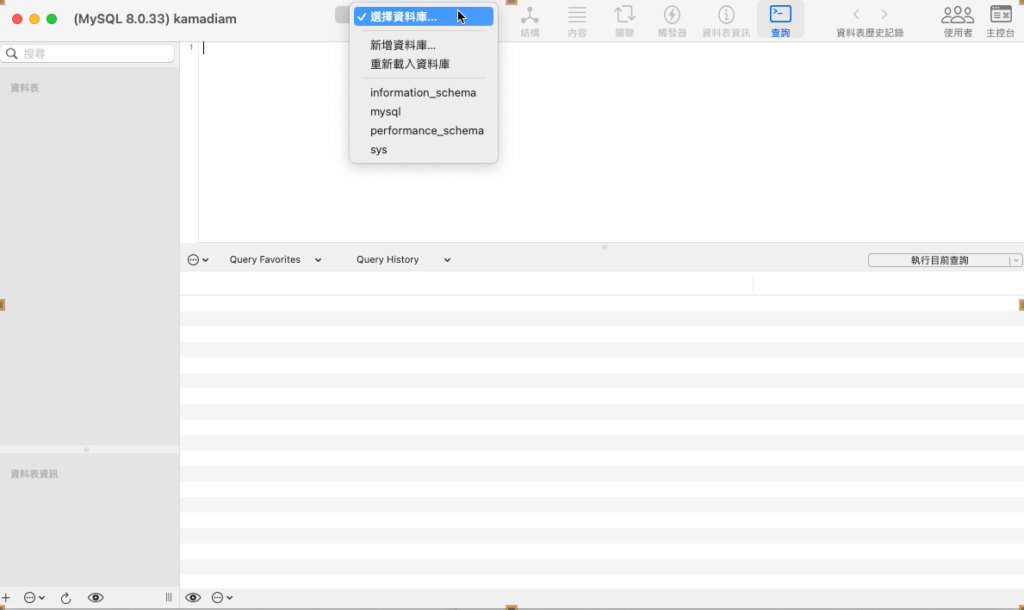
選擇新增資料庫後,填寫你的資料庫名稱。然後按“Add”,即完成新建資料庫。
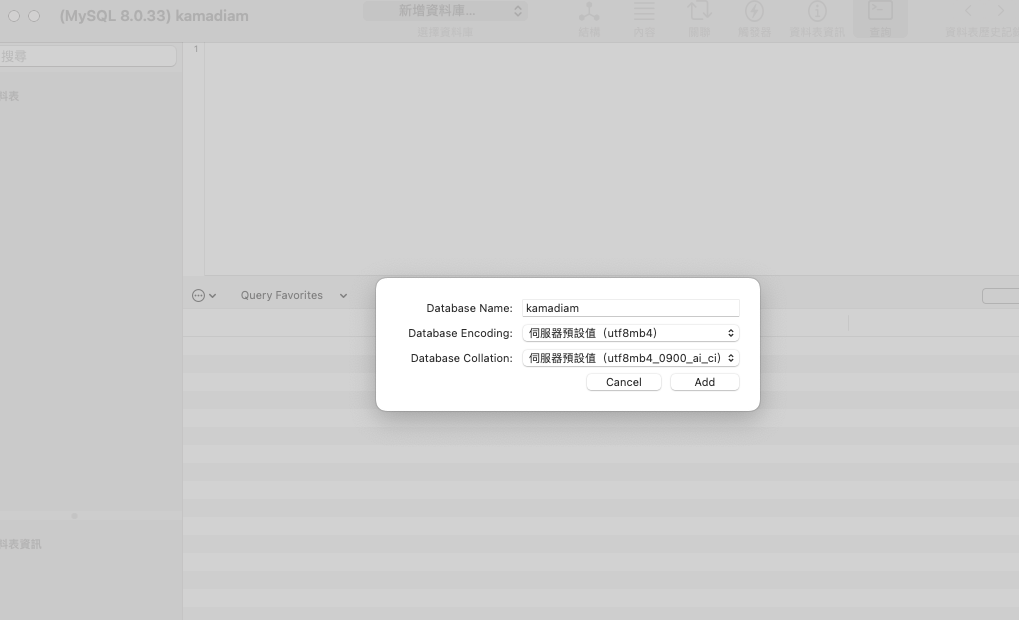
3. 安裝 WordPress
先準備安裝目錄
請先建立一個目錄,例如:sample,這個目錄將用於存放 WordPress 的程式碼。這個目錄是執行 PHP 的地方,同時也是安裝外掛或主題以及上傳圖片的存放地點。
請開啟終端機,進入 sample 目錄,執行以下指令 (最後有一點喔,別漏掉)
git clone https://github.com/WordPress/WordPress.git .WordPress 原始碼就放在 Github 上面,可以自行取用。
再來將這個目錄連上 Herd
herd link現在就可以使用網址 http://sample.test 連到這個網站,但這個網站還不能使用,別擔心,後面還有。

設定 WordPress 環境變數
開啟 Visual Studio Code 或習慣的編輯器
code .將 wp-config-sample.php 複製一份,改名為 wp-config.php
編輯 wp-config.php,設定剛剛新增的資料庫名稱,帳號和密碼。
DB_HOST,如果 localhost 不行就改成 127.0.0.1。
/** The name of the database for WordPress */
define( 'DB_NAME', 'kamadiam' );
/** MySQL database username */
define( 'DB_USER', 'root' );
/** MySQL database password */
define( 'DB_PASSWORD', '' );
/** MySQL hostname */
define( 'DB_HOST', '127.0.0.1' );儲存檔案重新整理 http://sample.test,即可開始全新安裝 WordPress
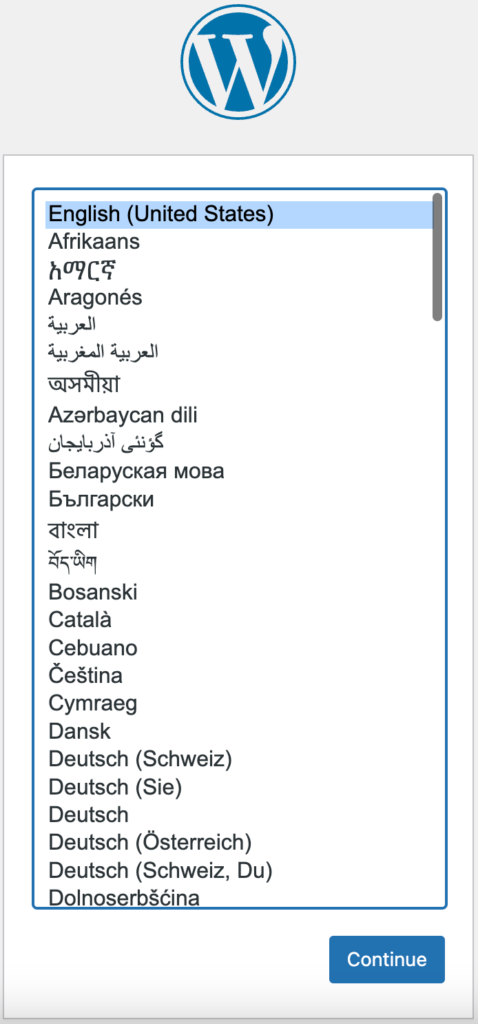
是不是很方便呢。
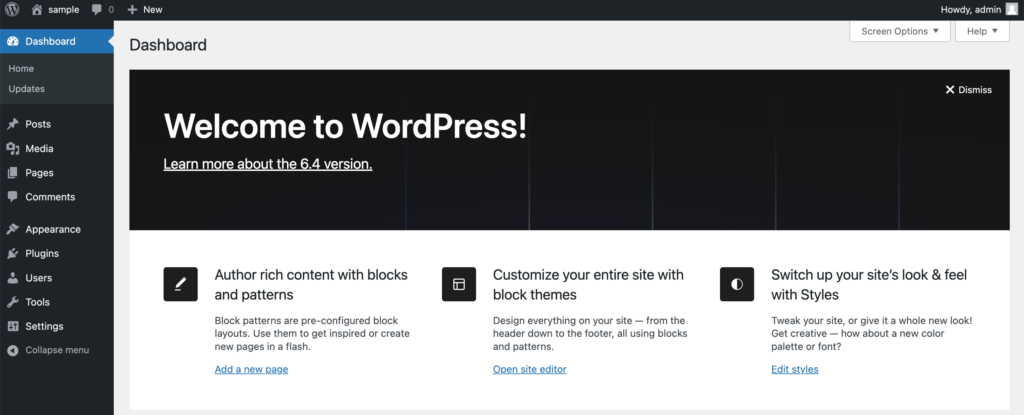
如何使用 Herd 備份虛擬主機網站
既然我們已經知道如何架設本機 WordPress 站台,不如把正式站台一起備份在本機,可以當作測試站台,測試主題和外掛,甚至當作程式開發環境。
光輝咖碼使用 Hotinger 提供的虛擬主機服務,要將正式站台複製回本機,也需要三個步驟。
各虛擬主機服務商都有各自的操作介面,功能都大同小異,這邊就找一下檔案備份的功能,下圖是 Hostinger 的備份功能介面,可以下載備份或直接以備份回復站台。
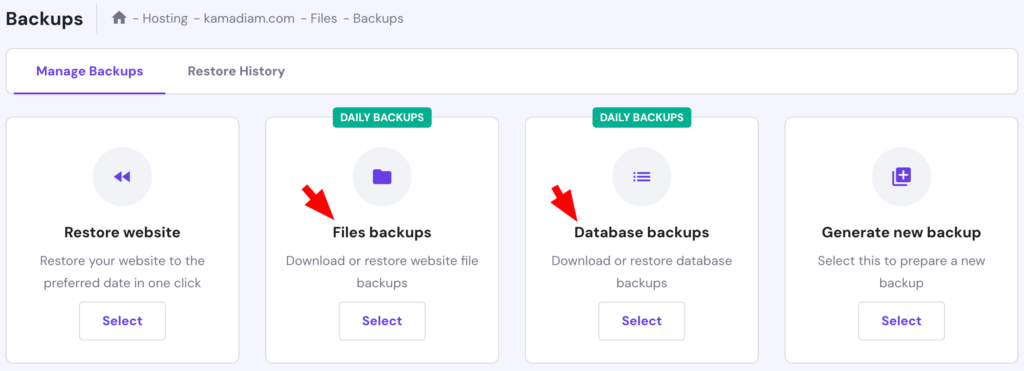
1.下載程式和站台檔案
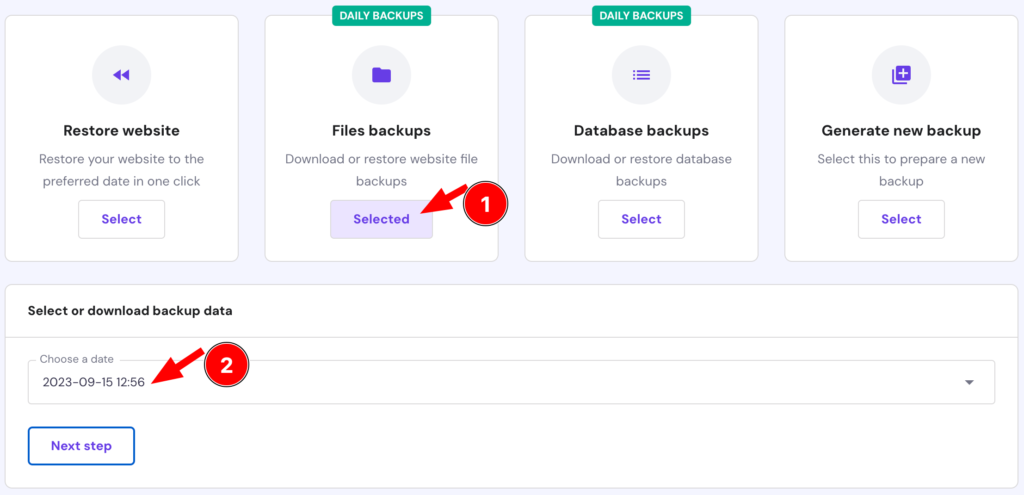
- 選擇檔案備份
- 選擇資料日期
選擇下一步,進入 domians 目錄:

勾選要下載的網站:
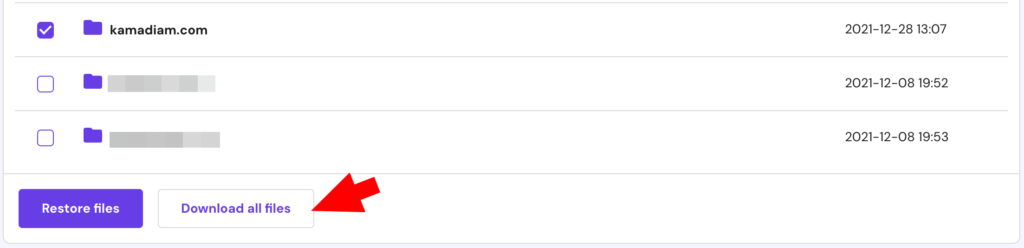
按一下 [Download all files] 開始準備檔案下載,Hostinger 會先將目錄壓成壓縮檔,我們需要等檔案準備好才可下載。
下載之後解壓縮,將 pulbic_html 目錄中的所有檔案,複製到先前建立的 sample 目錄中,檔案的部分就完成。
2. 下載資料庫
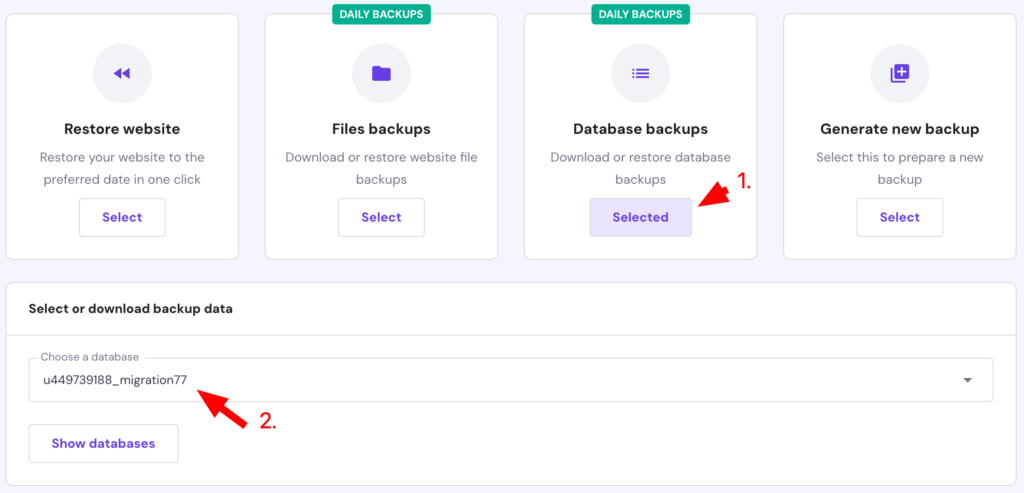
- 選擇 Database backups
- 選擇您的站台使用的資料庫
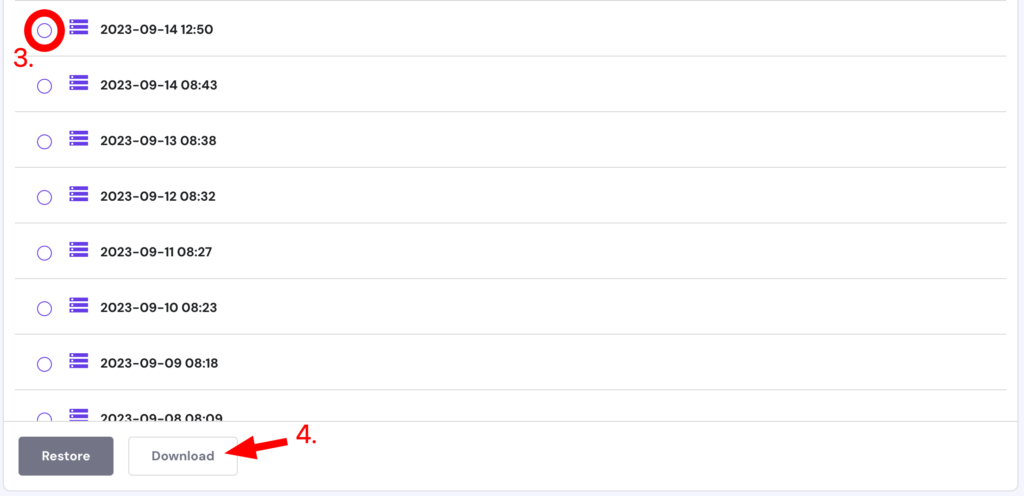
- 選擇資料庫日期
- 點擊 [Download] ,等待幾分鐘讓檔案準備好,一樣是下載一份壓縮檔。
下載完成先解壓縮,應該會看到一份 .sql 檔案,如果您有安裝 DBngin,直接 double click 讓 DBngin 執行,DBngin 就會執行這些 sql 指令,將資料寫回本機建立的資料庫。
3. 修改環境參數
因為剛剛已經把您的站台從虛擬主機搬回您的本機,包含環境設定也是,所以必須手動修改設定。
編輯 wp-config.php
將資料庫的連線設定,改為連本機資料庫,沒錯,就和前面一模一樣。
/** The name of the database for WordPress */
define( 'DB_NAME', 'kamadiam' );
/** MySQL database username */
define( 'DB_USER', 'root' );
/** MySQL database password */
define( 'DB_PASSWORD', '' );
/** MySQL hostname */
define( 'DB_HOST', '127.0.0.1' );關閉所有外掛
這個步驟並不是必須,但如果您有使用 All-in-One WP Security 這類安全外掛,造成無法登入,或是其它特殊功能外掛,在正式站台才能發揮用途的,例如 Litespeed Cache、Rank Math 等等,可以先暫時關閉。
關閉的方式看似複雜,其實簡單,將 table wp_options -> active_plugins 的值改為 a:0:{} 就完成。
這邊使用 Sequal Ace 工具當操作範例。
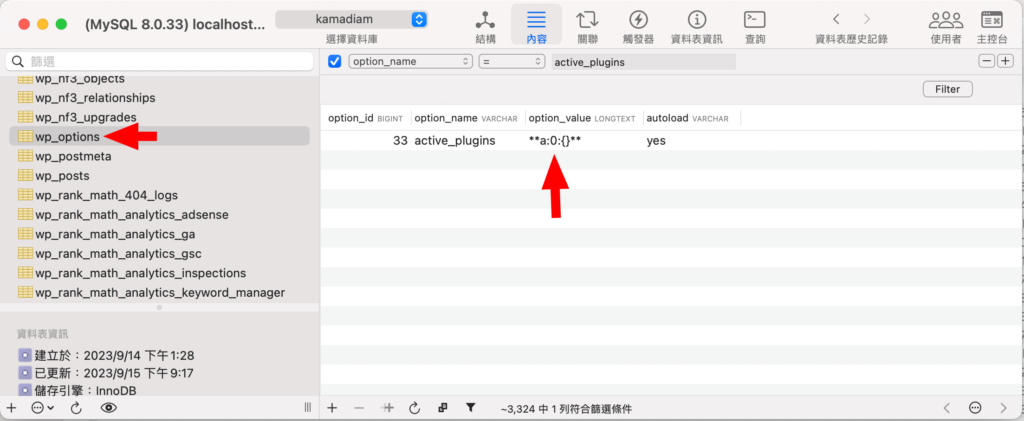
設定網站的本機網址
我們在前面已經建立了 http://sample.test 本機站台,所以必須將正式站台的網址改成本機網址。
例如將 https://kamadiam.com 改成 http://sample.test
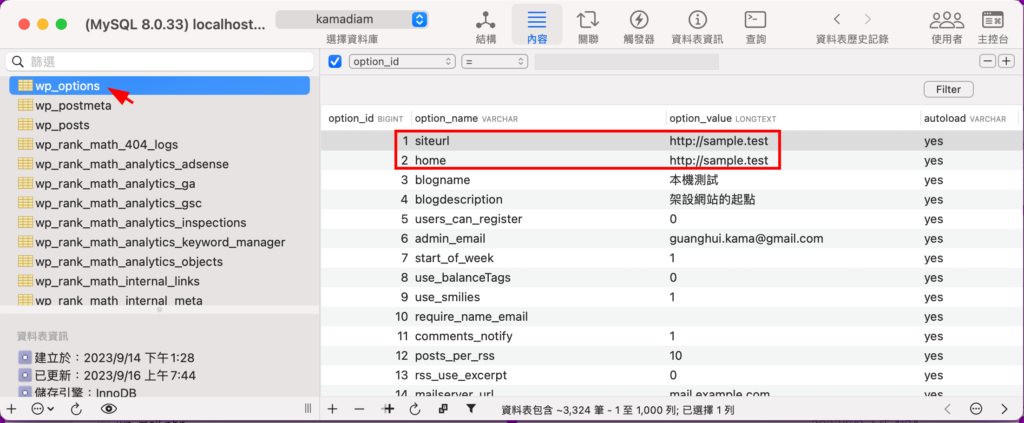
現在您的本機就有完整的備份,可以測試主題或外掛,或者您也可以開始嘗試學習開發 PHP 程式。